3D-принтер Zenit – высокое качество по доступной цене
В конце 2015 года подмосковная компания ООО «Зенит» представила первую версию одноименного принтера. По словам разработчика, в 3D-принтере Zenit учтены все минусы и плюсы самых популярных устройств на рынке. Узнаем, какие плюсы есть у этого принтера, стоит ли он своих денег и кому может пригодиться.
- Обзор 3D-принтера Zenit
- Кому подойдет
- Какие материалы используются
- Инструкция по первоначальной подготовке к работе
Обзор 3D-принтера Zenit
Компания «Зенит» идет в ногу со временем и следит за трендами в мире трехмерной печати. На рынке появляются новые устройства — постоянно улучшает линейку собственных принтеров и «Зенит».
В настоящий момент на официальном сайте производителя представлены несколько принтеров: Zenit 3D, Zenit DUO SWITCH, Zenit DUO. Более того, компания берет на себя стоимость всех логистических услуг, а это значит, что доставка в любую точку России будет бесплатной для каждого клиента. Отличная клиентоориентированность, хорошие отзывы и высокое качество техники располагают к покупке.
Фото устройства


Описание
3D-принтер Zenit — один из самых тяжелых в своем сегменте. Вес устройства составляет 20 кг. Производитель уверяет, что большой вес принтера — вовсе не результат недоработки. Наоборот, масса устройства существенно снижает вибрации при печати и повышает качество готовых изделий.
3D-принтер Zenit упакован в простую коробку, на которой напечатаны его технические характеристики.
Выглядит принтер вполне достойно. Отметим интересное дизайнерское решение — пока стол холодный, надпись Zenit светится синим цветом, а как только стол нагревается — надпись становится красной.
Каркас принтера изготовлен из стали, корпус — из металла. Сверху корпус полностью открыт, а спереди доступ к рабочей зоне отгорожен прозрачной дверцей из пластика — это сделано для поддержания необходимой температуры внутри рабочей камеры.
Экструдер выглядит надежно; есть охлаждающий вентилятор, который не допускает перегревания филамента. Все провода аккуратно зафиксированы, электроника закрыта щитками. Нельзя не отметить отношение производителя к деталям — в принтере Zenit вы не найдете ни одного торчащего провода или неаккуратной наклейки. Термостол изготовлен из толстого металла и регулируется тремя винтами. Естественно, у принтера русскоязычный интерфейс.
Особенности
Немного общих сведений о 3D-принтере Zenit:
- прямоугольная область печати —240*215*230 мм;
- скорость печати — 50 мм/с;
- минимальный слой — 0,05 мм;
- количество экструдеров — 1;
- поддерживаемые интерфейсы — USB, SD;
- температура экструдера — до 270 градусов;
- температура стола — до 110 градусов.
Преимущества 3D-принтера Zenit:
- большой размер рабочей области — в данной ценовой категории у него нет аналогов;
- надежный экструдер — застревания пластика исключены;
- бесшумная печать;
- самый длительный гарантийный срок — 3 года;
- высокое качество печати;
- надежный стальной каркас;
- встроенная подсветка;
- возможность автономного управления печатью;
- использование при печати пластика ABS;
- бесплатное и удобное программное обеспечение Reptier Host;
- идеальное соотношение цены и качества.
Недостатки:
- несущественным недостатком можно назвать не самый современный дизайн устройства;
- стол греется не слишком быстро;
- из-за того, что высота стола регулируется болтами, они сильно нагреваются, что мешает калибровать их вручную.

- Форматы файлов STL
- Вес, кг 20
- Количество экструдеров 1
- Печать FDM
- Разрешение по оси Z 0,01 мм (10 микрон)
- Скорость перемещения 300 мм/с
- Точность по осям X, Y, мм 0,04 мм (40 микрон)
- Область рабочей камеры 240 х 215 х 230 мм
- Скорость 35 см3/час
- Поддерживаемые материалы ABS, PLA, PVA, HIPS, Nylon
- Толщина слоя от 50 мкм
- Диаметр нити 1,75
- Диаметр сопла, мм 0,3
Комплектация
В комплектацию 3D-принтера Zenit входит:
- термостол;
- картридер;
- дисплей;
- крепежная рама;
- иглы для прочистки сопел;
- пинцет;
- тефлоновая трубка;
- несколько кабелей питания;
- детали держателя катушки;
- мастихин;
- micro USB;
- USB-кабели.
В целом принтер достаточно надежно упакован, все детали запечатаны в зип-пакеты. К устройству прилагается подробная инструкция и паспорт принтера с адгезивным листом.
Качество печати и примеры изделий
Как мы видим, качество печати на достаточно высоком уровне. Соотношение цены и качества является лидирующим в своей ценовой категории.




Кому подойдет
Простота в эксплуатации и высокие характеристики печати позволяют использовать 3D-принтер Zenit в следующих областях:
- дизайн и искусство — с помощью принтера можно создавать объемные модели, различные предметы декора, в том числе полые вазы и элементы украшения интерьера;
- сфера науки и образования — в образовательных и исследовательских учреждениях возникает необходимость печати различных наглядных пособий и моделей, а Zenit с легкостью справляется с этими задачами;
- архитектура — реставрация и создание архитектурных форм и моделей;
- промышленность — изготовление многофункциональных запчастей различных видов.
Программное обеспечение принтера
RepetierHost считается одним из наиболее универсальных видов программного обеспечения. Интуитивно-понятный интерфейс программы позволяет использовать ее в вышеперечисленных сферах без специальной подготовки. RepetierHost обладает выраженной функциональностью и объединяет автоматические и настраиваемые вручную протоколы печати, что открывает широкий диапазон возможностей в построении качественных трехмерных моделей. Благодаря послойному наплавлению материала и высоте слоя в 50 микрон, готовые изделия получаются высококачественными и реалистичными.
Какие материалы используются
Благодаря подогреваемой рабочей поверхности стола, принтер позволяет печатать популярными видами пластика:
- PLA;
- ABS;
- PVA.
Инструкция по первоначальной подготовке к работе
Принтер Zenit поставляется в сборе и готов к работе, однако, перед тем, как приступить к работе, производитель советуют тщательно изучить инструкцию по эксплуатации устройства и не пренебрегать мерами безопасности.
Обратите внимание! Во избежание выхода из строя операционной системы устройства рекомендуется использовать источник бесперебойного питания, чтобы исключить неблагоприятные воздействия скачков напряжения.
Если устройство транспортировалось в холодное время года, нужно дать время на прогрев до комнатной температуры, прежде чем подключать его к питанию и приступать к работе.
Распаковывать принтер следует максимально осторожно, чтобы не повредить дверку и энкодер (управляющий джойстик на передней части устройства). Освободите устройство от мягких уплотнителей, фиксирующих транспортировочных стяжек и следуйте нашей инструкции:
- Установите программное обеспечение (драйвер и программа). ПО поставляется в комплекте с принтером и хранится на карте памяти. Для установки потребуется запустить драйвер от имени администратора и установить одну из версий ПО. На время процесса рекомендуется отключить антивирусные программы.
- После установки программного обеспечения подключите принтер к электросети. Кнопка включения и гнездо расположены на тыльной стороне устройства.
- Подключите 3D-принтер Zenit к компьютеру через USB-кабель. Гнездо кабеля расположено слева на корпусе устройства.

- Включите принтер с помощью красной кнопки питания. Система компьютера обнаружит новое подключенное устройство.
- Запустите программу RepetierHost для того, чтобы настроить рабочие параметры устройства. Программа изучит все данные (имеющиеся материалы, температуру стола, скорость печати и др.) и установит оптимальные параметры для достижения максимального качества печати.
- В открывшемся окне RepetierHost зайдите во вкладку с настройками принтера. Для этого нужно кликнуть на значок шестеренки.
- В окне настроек перейдите во вкладку с соединением и выберите пункт «Порт».
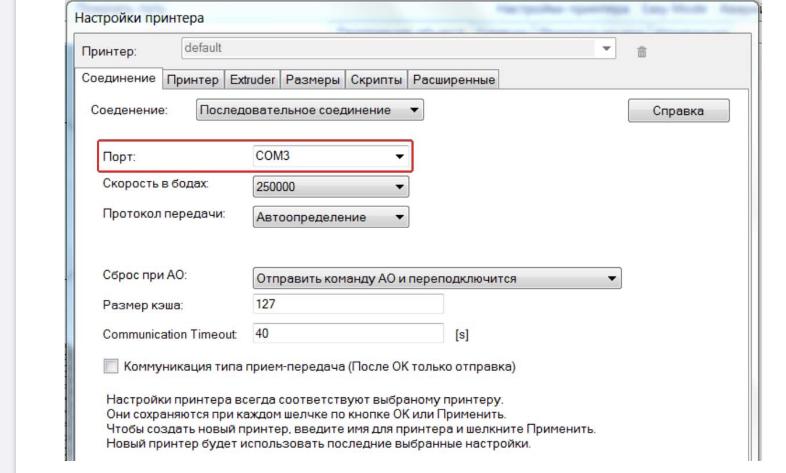
- Здесь нужно выбрать порт подключения устройства к компьютеру. Как правило, это последний пункт из перечисленных в списке.
- Будет создан .INF файл, который обеспечит подключение.
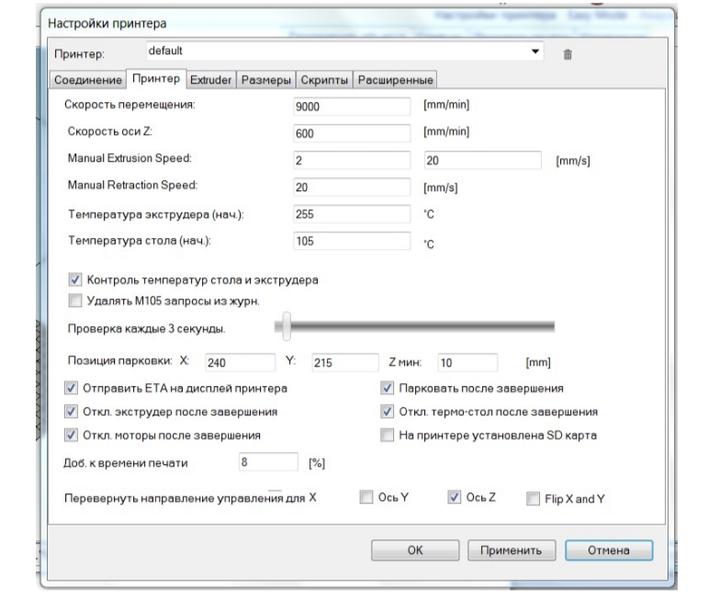
- Настройки принтера нужно изменить в соответствии со скриншотом. Измените настройки и сохраните их дефолтными (по умолчанию). В дальнейшем это даст возможность лучше понять, какие параметры вам подходят и какие настройки для вас будут оптимальными.
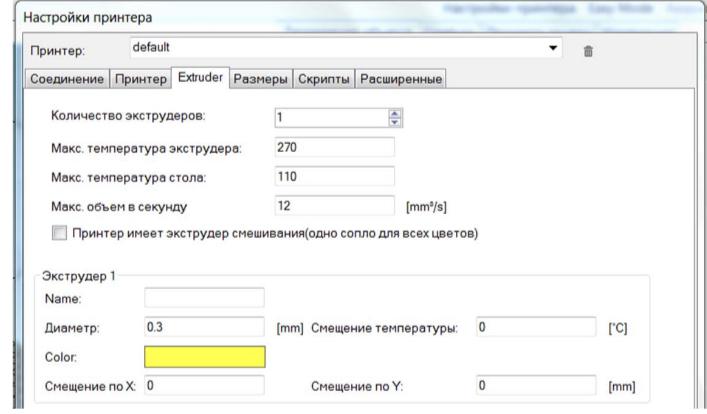
- Настройте экструдер, измените размеры и сохраните данные.
- Далее следует настроить слайсер Cura Engine. Слайсер нужен для корректной печати. Настройки вызываются нажатием кнопки «Конфигурация».
Обратите внимание! Если требуется напечатать пустотелые объекты (например, вазы), следует использовать соответствующие настройки слайсера. Найти их можно в интернете в свободном доступе.
- Внесите настройки под разные типы пластика в соответствии с инструкцией, которая поставляется в комплекте с принтером. После того как все настройки внесены, нажмите кнопку «Сохранить как...» и придумайте название профиля для каждого вида пластика.
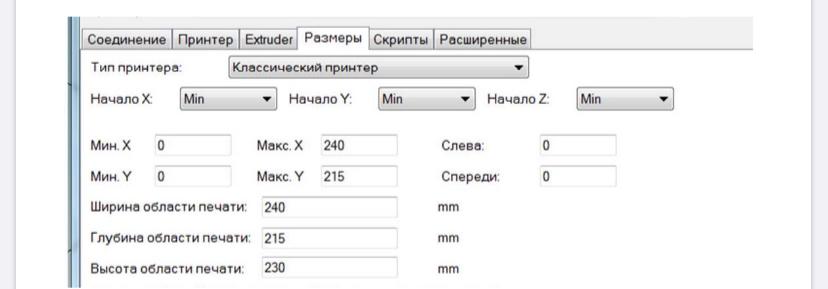
Итак, мы рассказали, как настроить принтер и программное обеспечение. Переходим к первоначальной подготовке к работе. После того как все настройки сохранены, можно приступать к соединению принтера и компьютера:
- В основном интерфейсе программы RepetierHost нажимаем кнопку «Подсоединить». В этот момент кабель и питание от электросети должны быть подключены.
- Кнопка «Подсоединить» поменяет цвет с красного на зеленый, а рядом появятся кнопки настройки и управления печатью.
- Войдите во вкладку «Управление», в ней отобразится статус устройства «Готов».
Важно! Производитель рекомендует отключить кнопку Easy Mode, чтобы видеть все доступные параметры печати. Данная кнопка также меняет цвет при включении и отключении устройства.
- Для того чтобы проверить соединение, воспользуйтесь кнопкой «Домой». Эта же кнопка отправляет экструдер в нулевую точку. Чтобы обеспечить корректную работу принтера, рекомендуется парковать каретки именно этой кнопкой для установки нулевых точек координат. Экструдер займет позицию, где координаты по всем осям равны нулю. Рекомендуется также перемещать экструдер с помощью кнопок со стрелками по осям X, Y, Z. Правая клавиша со стрелками предназначена именно для перемещения и подачи материала в экструдер.
Еще один важный этап — включение нагрева стола и экструдера. Чтобы 3D-принтер Zenit мог полноценно функционировать, необходимо прогреть сопло экструдера до рабочих температур. Например, для пластика PLA рабочей температурой являются 180—230 градусов. Ползунки, регулирующие работу стола и экструдера, находятся во вкладке «Управление» в основном интерфейсе программного обеспечения RepetierHost.
Обратите внимание! Нагревать экструдер без дальнейшей печати нежелательно. Исключением является только замена пластика или калибровка рабочего стола. С помощью ползунков можно проверить как отклик принтера, так и работу ПО.
Что касается калибровки стола, то проводить ее не обязательно, так как стол по умолчанию настроен производителем. Если все же возникла необходимость провести калибровку, то советуем изучить все меры предосторожности и следовать нашей инструкции:
- Для того чтобы калибровка была максимально точной, следует разогреть экструдер до 180 градусов. Экструдер должен быть уже использован, то есть в нем должен находиться рабочий материал.
Обратите внимание! Нельзя разогревать экструдер без пластика.
- Подтяните регулировочные винты (находятся на обратной стороне стола) примерно до половины сжатия пружин. Сжимать пружины до упора категорически запрещается производителем.
- Экструдер и рабочий стол необходимо отправить «Домой» из вкладки «Управление» через программу RepetierHost. Регулируемые детали принтера примут нулевое положение. Двигатели следует отключить и припарковать стол по оси Z.
- Экструдер сдвигается к первой точке калибровки (находится над винтом 1).
- Возьмите лист бумаги и сложите его пополам. Поместите сложенный лист между соплом и рабочим столом. Калибровка считается идеальной, если бумага будет перемещаться между соплом и столом с небольшим сопротивлением.
- Повторите манипуляции со 2 и 3 точками калибровки, направляя экструдер вручную.
- После того как нужный результат достигнут, можно отключать нагрев.
Итак, мы разобрались с тем, как подготовить 3D-принтер Zenit к работе. Разобраться с тем, как напечатать вашу первую 3D-модель, поможет инструкция, которая прилагается к принтеру. Мы же дадим несколько важных советов:
- Перед первой печатью проконтролируйте качество прилипания первого слоя. От этого зависит качество последующей печати. Для печати первого слоя работайте на пониженной скорости. Не удивляйтесь, если исходный слой растечется на столе — это абсолютная норма.
- Если нить пластика будет ложиться на рабочий стол, не прилипая к нему, то повторите калибровку стола или измените настройки подачи первого слоя.
- Коррекция параметров печати возможна только после начала работы.
Впрочем, при изучении инструкции по эксплуатации у пользователя не должно остаться вопросов по работе принтера, в противном случае всегда можно воспользоваться мануалами из интернета.
Подведем итоги. 3D-принтер Zenit — достойный отечественный аналог импортным устройствам. Его отличают большой вес (до 20 кг), лаконичный дизайн, бесшумная печать, надежная конструкция и простота использования. Компания-производитель не стоит на месте и постоянно работает над усовершенствованием линейки принтеров Zenit. Существенный плюс — удобное программное обеспечение, длительный гарантийный срок в 3 года и круглосуточная техподдержка производителя. На наш взгляд, принтер Zenit представляет собой оптимальное соотношение цены и качества.

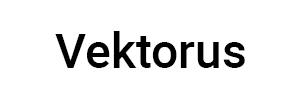
Оставить комментарий