Использование Raspberry Pi и OctoPrint в 3D-печати
Raspberry Pi — это относительно недавно изобретенный микрокомпьютер, который отличается малыми размерами и высокой мощностью. Рассмотрим, в каких целях используется это устройство в 3D-печати, нюансы его работы и подробные инструкции по подключению к принтеру.
- 3D-принтер на Raspberry Pi
- Примеры использования
- 3D-принтер от Wallacoloo (Colin Wallace)
- Доработка самодельных принтеров
- Повышение скорости печати с Kilpper
- Удаленное управление при помощи OctoPrint
- Что такое OctoPrint?
- Лучший Raspberry Pi для OctoPrint
- Инсталляция
- Подключение к Wi-Fi
- Подключение к OctoPi
- Данные принтера
- Подключение 3D-принтера к Pi
- Подключение камеры
- Печать необходимых деталей
- Монтируем все на принтер
- Подключение питания к Pi
- Фокусировка камеры
- Соединение с OctoPi откуда угодно
- Печать
- Корпуса для Raspberry Pi
3D-принтер на Raspberry Pi
Что это такое?
Raspberry Pi — это микрокомпьютер, который произведен на одной четырехслойной плате. Размер практически всех плат равен площади кредитной карты. Только модели A, A+, Zero и Zero W производятся в других форм-факторах. Большая часть устройств базируется на Linux-ядре, но для работы можно использовать и другие ОС.

Справка. Микрокомпьютер выпускается британской компанией Raspberry Pi Foundation с 2011 года. Последняя конфигурация микрокомпьютера Raspberry Pi Pico была выпущена в 2021 году. Она оснащена портом USB, двухъядерным процессором Cortex-M0+2 и оперативной памятью размером 264 Кб.
Микрокомпьютер Raspberry Pi изначально использовался в качестве бюджетной системы для обучения информатике, но по мере развития устройство также стало применяться в других отраслях. В том числе в 3D-печати.
Применение в 3D-печати
В технологии 3D-печати Raspberry Pi используется для удаленного управления принтером, ускорения процесса печати и его отслеживания в реальном времени, а также для дистанционного изменения параметров принтера по ходу печати.

Микрокомпьютер чаще всего применяется в целях апгрейда уже существующего 3D-принтера на базе Arduino или другой подобной аппаратной платформы. Для подключения Raspberry Pi к 3D-принтеру используется специальная программа OctoPrint (также имеет название OctoPi).
Примеры использования
3D-принтер от Wallacoloo (Colin Wallace)
Данная модель 3D-принтера была первой разработкой, которая полностью работает под управлением Raspberry Pi и индивидуально созданной под этот принтер прошивки (доступна в интернете в свободном доступе). Дополнительно в конструкцию был добавлен вентилятор, драйверы шаговых двигателей и хотенд для более эффективной работы принтера.
Управление микрокомпьютером осуществляется при помощи программы OctoPrint. В процессе 3D-печати центральный процессор Raspberry Pi загружен примерно на 40 %.
Доработка самодельных принтеров
Если у пользователя есть желание, то микрокомпьютером можно дополнить не только готовый принтер, но и создать 3D-принтер с нуля на базе Raspberry Pi. Для этого можно приобрести готовый набор для сборки принтера или подобрать все комплектующие самостоятельно.
Собранный 3D-принтер можно использовать постоянно подключенным к ПК через провод или при помощи беспроводного соединения. Во втором случае потребуются компоненты управляющей электроники. При использовании Raspberry Pi в связке с программой Octoprint становится возможным удаленное управление и мониторинг работы любого 3D-принтера.
Повышение скорости печати с Kilpper
Kilpper — это прошивка, которая создана Кевином О'Коннором на основе 8-битного микроконтроллера AVR и хост-машины на базе Raspberry Pi. AVR отвечает за управление шаговыми двигателями (экструдерами), а Raspberry Pi занимается анализом G-кода и выполнением других сложных задач. Такое разделение мощностей между двумя системами позволило значительно увеличить скорость 3D-печати.
Прошивка Klipper поддерживает множество типов микропроцессоров, в том числе и стандартные 8-битные и 32-битные процессоры, которые устанавливаются в большинство моделей современных 3D-принтеров. Данный вид прошивки отлично работает в связке с программой Octoprint, которая принимает файлы для печати и передает G-код Klipper. Прошивочный файл, в свою очередь, вычисляет все необходимые параметры печати, оптимизирует их и передает Raspberry Pi в виде простых команд. При этом наблюдается очень маленькая нагрузка на процессор (около 30 %) и занимается небольшой объем оперативной памяти (94 Мб).
Благодаря использованию физической модели движения для расчета времени печати шаги экструдера выполняются более точно. За счет этого обеспечивается более высокое качество печати. Однако при выставлении очень высоких скоростей печати на прошивке могут возникнуть проблемы с продавливанием филамента через сопло. Для решения такой проблемы в Klipper был реализован специальный алгоритм прогнозируемого давления для различных типов экструдеров.
Удаленное управление при помощи OctoPrint
Что такое OctoPrint?
OctoPrint (OctoPi) — это программа, которая используется для удаленного управления и контроля работы 3D-принтера. Она работает в связке с Raspberry Pi. Данное программное обеспечение имеет открытый исходный код и распространяется в интернете бесплатно.
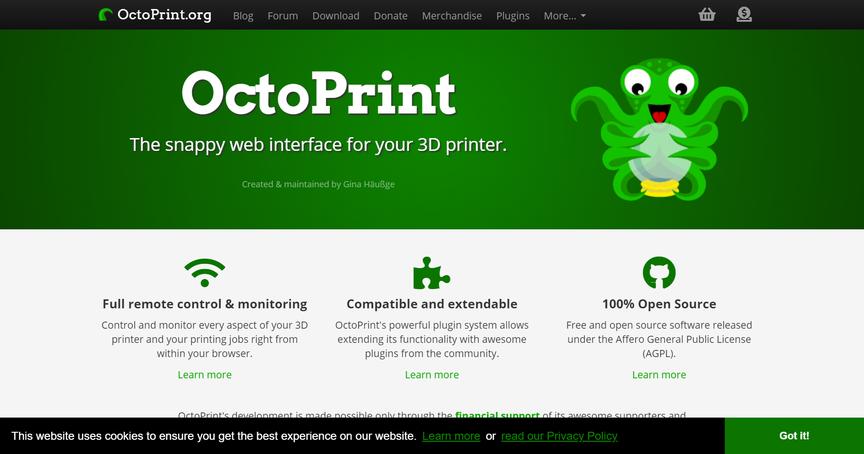
OctoPrint был создан Джиной Хойсге в 2012 году. Проект в разное время спонсировался компаниями BQ (2014–2016 гг.) и Patreon (2016 – настоящее время).
Интерфейс OctoPi позволяет удаленно выключать и включать принтер, запускать печать, температуру экструдера и рабочего стола. Также программа дает возможность контролировать процесс печати в реальном времени, записывая его на камеру.
Лучший Raspberry Pi для OctoPrint
Для корректной работы OctoPrint рекомендуется использовать одну из трех версий Raspberry Pi: 3B, 3B+ или 4B.
Версии Zero и Zero W не рекомендуется использовать для работы в связке с OctoPrint, так как они произведены в иных форм-факторах и могут вызвать серьезные проблемы производительности во время 3D-печати.
Инсталляция
Для установки программы необходимо скачать образ диска с официального сайта https://octoprint.org. Найти его можно в разделе Download, файл будет иметь название OctoPi disk image.
После скачивания образа его нужно записать на MicroSD при помощи программы для создания загрузочной SD-карты (balenaEtcher или Win32 Disk Imager). Готовую карту памяти необходимо вставить в картридер компьютера и нажать кнопку Flash или «Старт». Процесс установки займет не более 5 минут.
Подключение к Wi-Fi
Для подключения Raspberry Pi к Wi-Fi через OctoPi необходимо выполнить следующие действия:
- В папке SD-карты нужно найти файл под названием octopi-wpa-supplicant.txt (или octopi-network.txt) и открыть его в текстовом редакторе Notepad.
- В строчку параметра wpa-ssid вводим имя сети маршрутизатора (найти его можно в веб-интерфейсе роутера). В строчке параметра wpa-psk указываем пароль доступа к роутеру.
Справка. Если используется версия микрокомпьютера Raspberry Pi 3B + и выше, дополнительно потребуется добавить в файл код своей страны. Для этого в строку параметра country вносятся две буквы страны. Для России строка будет выглядеть так: country RU. Коды остальных стран можно посмотреть на сайте https://en.wikipedia.org/wiki/ISO_3166-1_alpha-2.
- После редактирования в файле нужно сохранить изменения. Затем следует вынуть карту памяти из картридера компьютера, переставить ее в Raspberry Pi и подсоединить адаптер питания на 5 В.
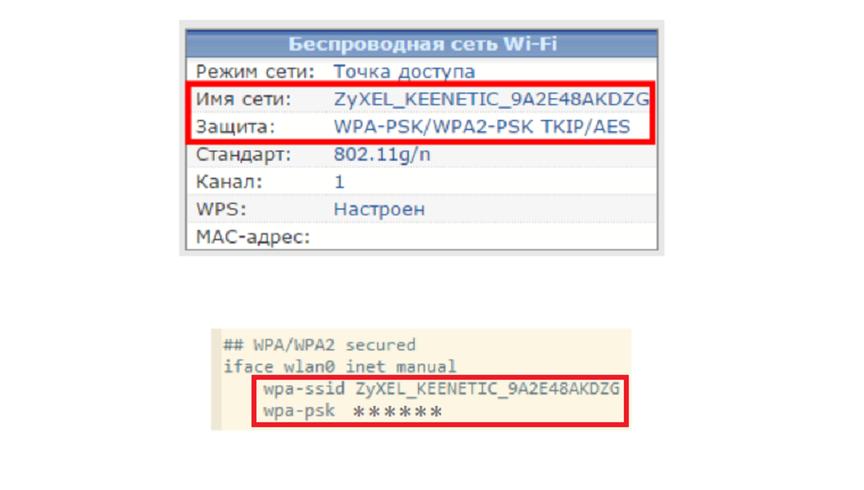
Подключение к OctoPi
Подключиться к OctoPi можно с компьютера, к которому по Wi-Fi или локальной сети подключен Raspberry Pi. Для этого нужно в адресной строке браузера ввести сайт http://octopi.local и нажать Enter.
После открытия интерфейса сайта в браузере отобразится мастер установки OctoPrint, в котором обязательно необходимо задать следующие параметры:
- Access Control — придумать логин и пароль для доступа.
- Plugin Blacklist — этот параметр необходимо активировать для защиты от несанкционированной установки потенциально вредоносных плагинов на микрокомпьютер.
- Online Connectivity Check — параметр активируется и выставляется время пингования сервера 15 минут.
- Cura Slicing Profile OctoPrint — эта функция позволяет слайсировать объекты перед печатью непосредственно в программе.
Данные принтера
Перед использованием OctoPrint в программу необходимо ввести технические характеристики принтера, такие как:
- form factor — форм-фактор (прямоугольный, квадратный, треугольный);
- heated bed — стол с подогревом (есть, нет);
- width — ширина (значение в мм);
- depth — глубина (значение в мм);
- height — высота (значение в мм);
- axes — оси (X, Y, Z);
- nozzle diameter — диаметр сопла (значение в мм);
- number of extruders — количество экструдеров (шт.).
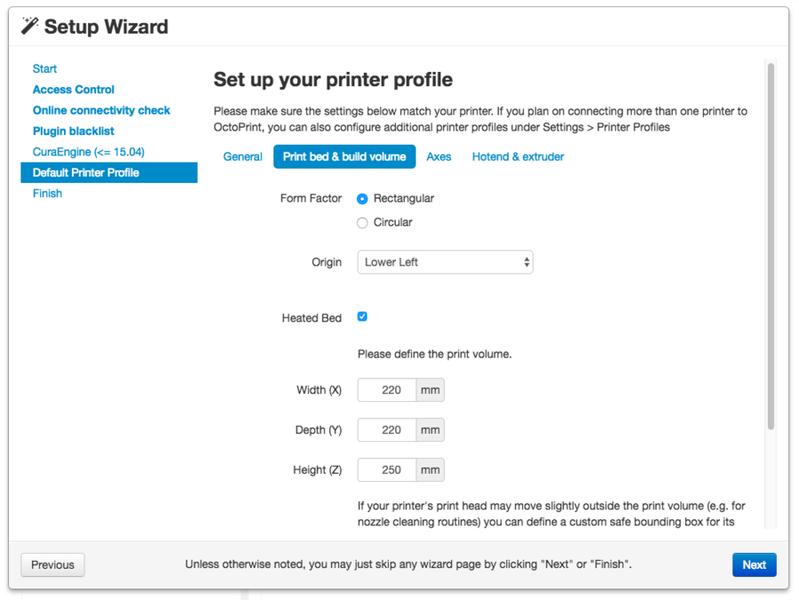
Посмотреть все эти данные можно в слайсере, который используется для принтера, или в технических спецификациях устройства.
Подключение 3D-принтера к Pi
Подключить 3D-принтер к OctoPrint можно, используя USB-кабель. Для этого выполним следующие действия:
- Кабель USB, поддерживающий передачу данных, подключается к микрокомпьютеру и ПК через разъемы micro USB или mini USB.
- В OctoPrint в разделе «Параметры подключения» указываются характеристики порта (Serial Port и Baudrate).
- Для сохранения подключения необходимо нажать кнопки Save connection setting и Auto-connect on server startup.
Подключение камеры
Программа OctoPrint поддерживает удаленный просмотр печати изделия на 3D-принтере. Для этого сначала требуется подключить цифровую камеру через порт CAMERA к выключенному Raspberry Pi. Подключение осуществляется при помощи USB-кабеля. Если соединение не произошло сразу после включения микрокомпьютера, то его необходимо будет перезагрузить.
Печать необходимых деталей
Перед подключением Raspberry Pi к компьютеру рекомендуется распечатать следующие детали:
- корпус с креплением для микрокомпьютера;
- кейс для DC-DC преобразователя (если питание Raspberry Pi будет осуществляться от принтера).
- крепление для камеры (при ее установке).
Монтируем все на принтер
Для установки корпуса микрокомпьютера потребуются болты стандарта M4 и мебельные врезные гайки.
Кейс для установки питания преобразователя монтируется на заднюю панель принтера при помощи двусторонней поролоновой ленты.
Закрепить камеру необходимо на шаговом двигателе при помощи крепления для создания хорошего обзора на выходящий из экструдера филамент и печатаемое изделие.
Подключение питания к Pi
Подключить питание к микрокомпьютеру можно напрямую к источнику питания 3D-принтера. В этом случае Raspberry Pi будет включаться одновременно с принтером.
Также питать микрокомпьютер можно от адаптера переменного тока на 5 B.
Фокусировка камеры
От фокусировки камеры зависит качество записи процесса печати. Поэтому ее необходимо выполнить правильно, следуя инструкции:
- В интерфейсе OctoPrint нужно открыть вкладку Feed tab.
- В центре рабочей поверхности принтера размещается какой-либо предмет, и над ним помещается экструдер с закрепленной камерой.
- На камере Raspberry Pi при помощи регулировочной ручки производится фокусировка изображения на предмете.
Соединение с OctoPi откуда угодно
Установленная камера на принтере позволит отслеживать процесс печати от начала до конца. Видео будет транслироваться в OctoPi. Однако нельзя подключать программу к публичным сетям. Так как в печать могут вмешиваться посторонние лица. При отсутствии вариантов можно обезопасить процесс печати, установив для этого специализированный плагин OctoPrint Anywhere.
Печать
Чтобы напечатать трехмерное изделие на 3D-принтере, необходимо импортировать свой G-code файл в OctoPrint при помощи кнопки Upload и запустить процесс печати.
Корпуса для Raspberry Pi
Стандартный комплект поставки любой модели микрокомпьютера Raspberry Pi не содержит корпуса для установки устройства. Приобрести его можно отдельно за дополнительную плату у производителя или напечатать самостоятельно на 3D-принтере. Скачать готовые модели кейсов можно на следующих платформах:
- Thingiverse;
- Cults 3D;
- YouMagine;
- MyMiniFactory;
- Raspberry Pi Projects.

Размер и форма кейса должна подбираться в зависимости от модели микрокомпьютера. В основном все кейсы состоят из двух частей. Они оснащены всеми необходимыми разъемами, креплениями и вентиляционными отверстиями.
Raspberry Pi — это довольно недорогие микрокомпьютеры, которые идеально подойдут для функционирования 3D-принтера. Они менее энергоемки и отличаются очень компактными размерами. Но несмотря на это, Raspberry Pi отличаются высокой мощностью, которая в связке с принтером позволяет печатать изделия на более высокой скорости.
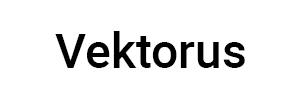
Оставить комментарий